Chart Parts: Mastering Arrows in Excel Charts for Enhanced Information Visualization
Associated Articles: Chart Parts: Mastering Arrows in Excel Charts for Enhanced Information Visualization
Introduction
With nice pleasure, we are going to discover the intriguing subject associated to Chart Parts: Mastering Arrows in Excel Charts for Enhanced Information Visualization. Let’s weave attention-grabbing data and supply recent views to the readers.
Desk of Content material
Chart Parts: Mastering Arrows in Excel Charts for Enhanced Information Visualization
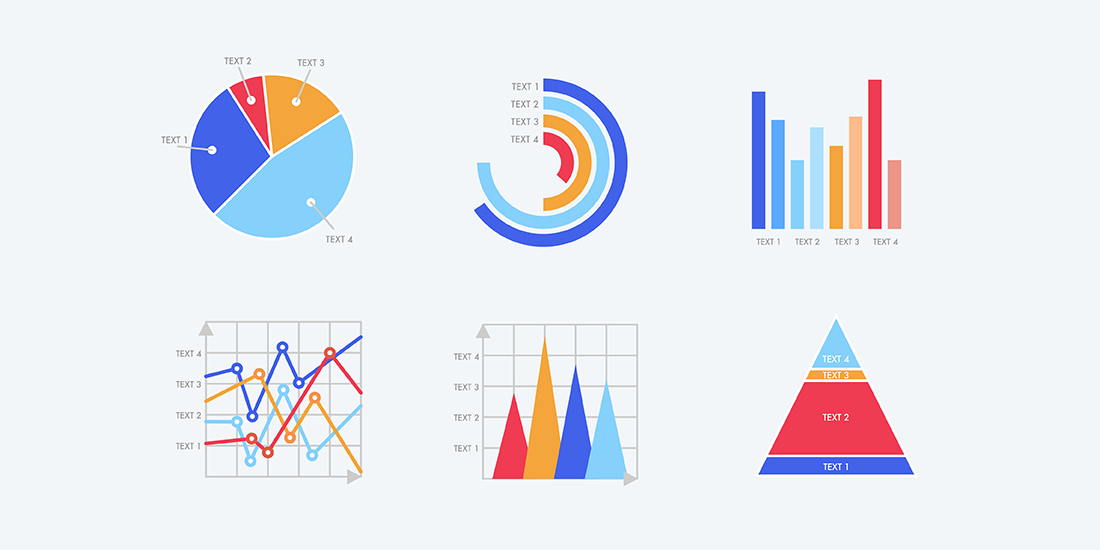
Excel charts are highly effective instruments for presenting information, remodeling advanced spreadsheets into simply digestible visuals. Whereas bars, strains, and pies are staples, including arrows to your charts can considerably improve understanding and influence. Arrows, usually neglected, present a novel capacity to spotlight developments, emphasize particular information factors, or information the viewer’s eye by advanced relationships inside your information. This text explores the varied methods to include arrows into your Excel charts, masking methods, finest practices, and inventive functions to raise your information storytelling.
Understanding the Want for Arrows in Charts:
Earlier than diving into the technical points, let’s set up why arrows are priceless additions to your Excel charts. They excel in eventualities the place:
-
Highlighting Developments: Arrows can clearly point out upward or downward developments, making it simpler to identify vital modifications or patterns in your information. A easy arrow pointing upwards subsequent to a quickly growing information level is much extra impactful than relying solely on the visible illustration of the information level itself.
-
Emphasizing Particular Information Factors: When coping with quite a few information factors, arrows can draw consideration to essential values, outliers, or goal targets. This focused emphasis prevents the viewer from getting misplaced within the element and focuses their consideration the place it issues most.
-
Connecting Associated Information Factors: Arrows are invaluable for displaying relationships between completely different information units or factors inside a chart. For example, in a scatter plot, an arrow can hyperlink two correlated information factors, illustrating a selected connection.
-
Including Annotations and Explanations: Arrows may be paired with textual content bins to supply additional context or clarification to a selected information level or pattern. This mixed method permits for a richer and extra informative visualization.
-
Bettering Readability and Readability: In advanced charts, arrows can act as visible guides, directing the viewer’s gaze and enhancing the general readability and comprehension of the chart.
Strategies for Including Arrows to Excel Charts:
Sadly, Excel does not supply a built-in "arrow" chart component. Nevertheless, a number of intelligent workarounds enable for the creation of efficient arrows inside your charts. These strategies embrace:
1. Utilizing Shapes: That is the most typical and versatile methodology. Excel’s "Shapes" function affords all kinds of arrow kinds. You possibly can insert an arrow form straight onto the chart, resize it, and place it exactly to level on the related information level or space.
-
Precision is Key: To make sure accuracy, use the chart’s gridlines or axis values as guides for positioning the arrow. It’s also possible to use the "Align" and "Organize" choices underneath the "Format" tab to fine-tune the arrow’s placement.
-
Customization Choices: Excel’s shapes supply numerous customization choices, permitting you to regulate the arrow’s coloration, fill, line weight, and elegance to match your chart’s aesthetic.
-
Linking to Information (Superior): For dynamic arrows that alter with altering information, you may hyperlink the arrow’s place to cell values utilizing VBA (Visible Primary for Purposes) scripting. It is a extra superior approach, requiring programming information.
2. Utilizing Strains and Connectors: Whereas not strictly arrows, strains and connectors may be successfully used to create arrow-like indicators. By including arrowheads to the top of a line, you may obtain the same visible impact. This methodology is especially helpful for connecting associated information factors throughout completely different charts or sections of a chart.
-
Arrowhead Customization: Just like shapes, you may customise the arrowhead model, measurement, and coloration.
-
Simplicity and Cleanliness: This method affords a cleaner look in comparison with utilizing particular person arrow shapes, significantly when connecting a number of information factors.
3. Using Third-Get together Add-ins: A number of third-party add-ins improve Excel’s charting capabilities, providing extra superior options, together with specialised arrow instruments or improved annotation choices. Researching and putting in such add-ins can considerably broaden your choices for creating refined arrow-based visualizations.
Finest Practices for Utilizing Arrows in Excel Charts:
Whereas arrows improve charts, improper use can muddle or confuse the viewer. Comply with these finest practices for optimum outcomes:
-
Maintain it Easy: Keep away from overcrowding the chart with too many arrows. Use them sparingly to spotlight key data, quite than each information level.
-
Consistency is Essential: Keep consistency in arrow model, coloration, and measurement all through the chart. Inconsistent arrow kinds can detract from the general visible attraction and readability.
-
Clear Directionality: Make sure the arrow’s course is unambiguous and clearly signifies the supposed relationship or pattern.
-
Acceptable Arrow Model: Select an arrow model that enhances the general chart design and does not conflict with different parts.
-
Labeling for Readability: Think about labeling your arrows with temporary explanations or annotations to supply extra context. Keep away from overly lengthy labels that muddle the chart.
-
Accessibility Concerns: Guarantee your arrow-enhanced charts are accessible to customers with visible impairments. Use ample coloration distinction and think about including different textual content descriptions.
Inventive Purposes of Arrows in Excel Charts:
Past primary highlighting and annotation, arrows unlock inventive visualization prospects:
-
Flowcharts inside Charts: Mix arrows with shapes to create mini-flowcharts inside your chart, illustrating processes or sequential occasions.
-
Comparative Evaluation: Use arrows to visually evaluate information factors throughout completely different classes or time durations.
-
Highlighting Correlations: In scatter plots, arrows can visually join correlated information factors, strengthening the narrative of your information.
-
Creating Interactive Charts (Superior): With VBA scripting, you may create interactive charts the place clicking an arrow triggers a hyperlink, opens an in depth report, or filters the information.
Conclusion:
Mastering the artwork of incorporating arrows into your Excel charts elevates your information visualization expertise, remodeling static charts into dynamic and interesting narratives. By understanding the varied strategies for creating arrows, adhering to finest practices, and exploring inventive functions, you may considerably enhance the readability, influence, and total effectiveness of your information displays. Bear in mind, the objective is to reinforce understanding, to not overwhelm the viewer with visible muddle. Use arrows judiciously and strategically to inform a compelling story together with your information. The cautious and considerate use of arrows transforms your Excel charts from mere information representations into highly effective instruments for communication and perception.
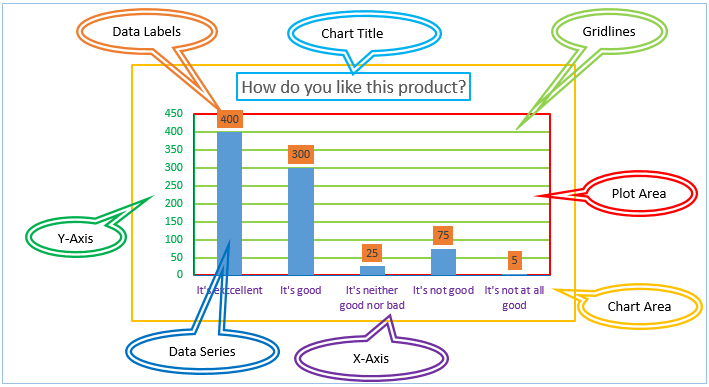

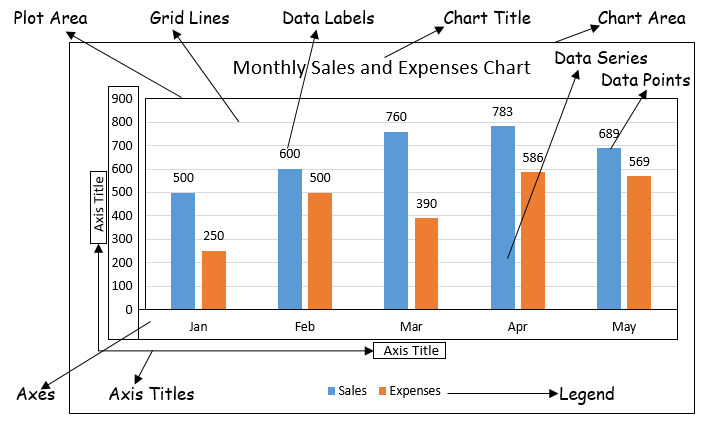
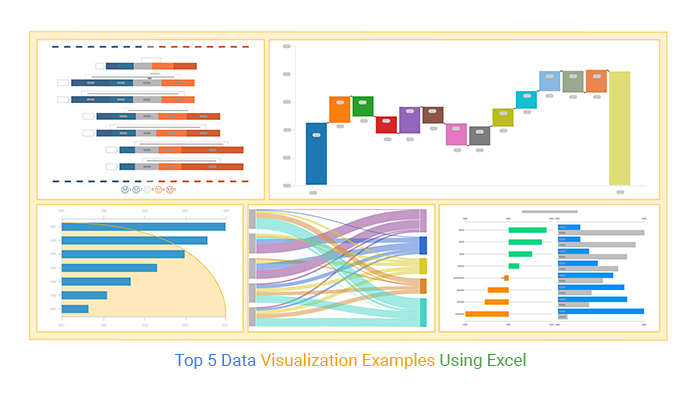

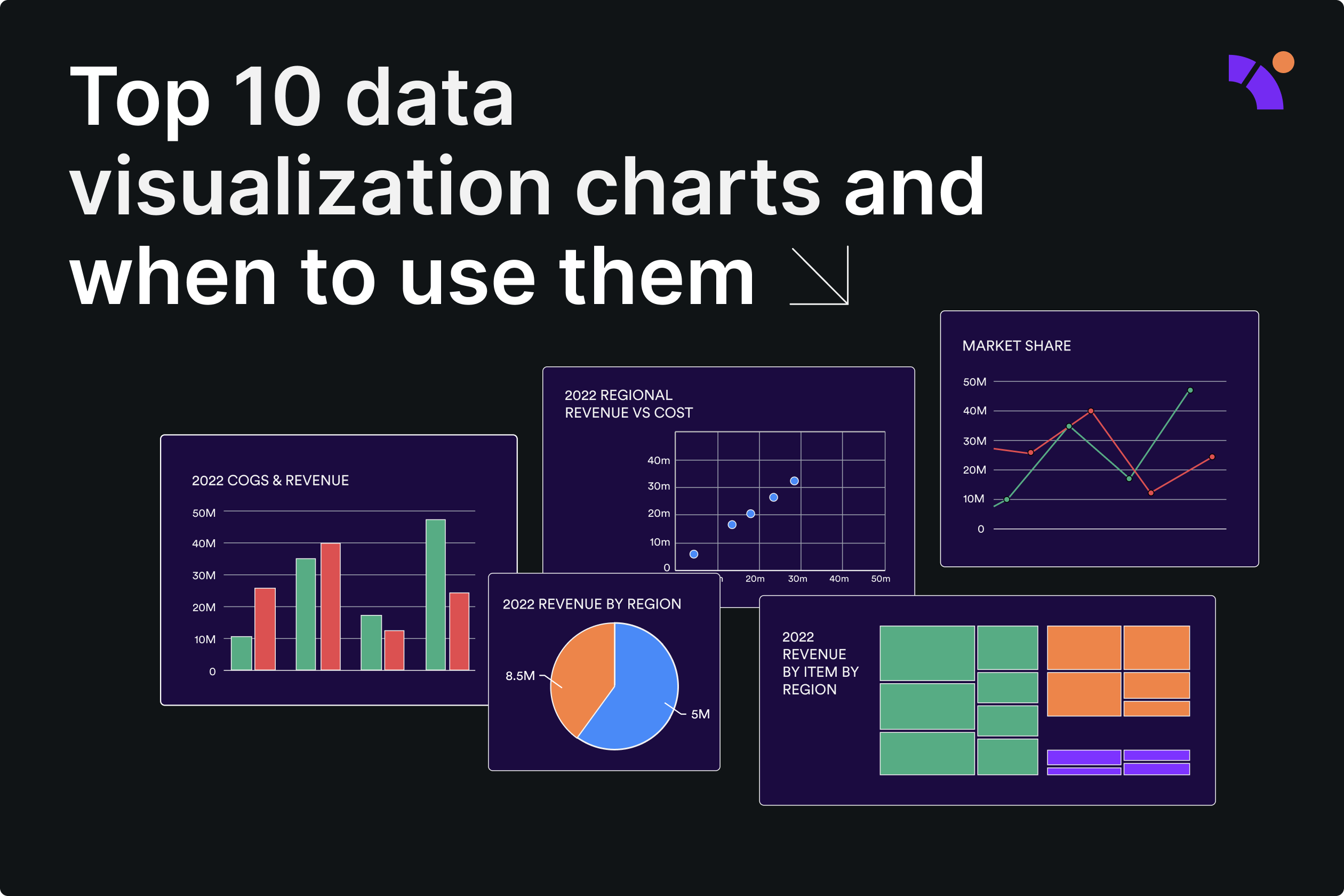

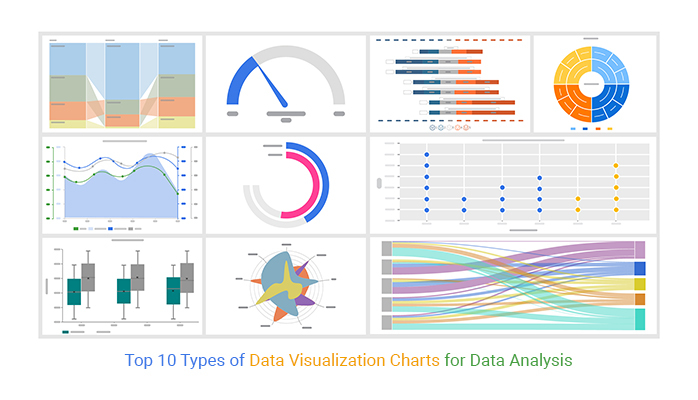
Closure
Thus, we hope this text has offered priceless insights into Chart Parts: Mastering Arrows in Excel Charts for Enhanced Information Visualization. We admire your consideration to our article. See you in our subsequent article!