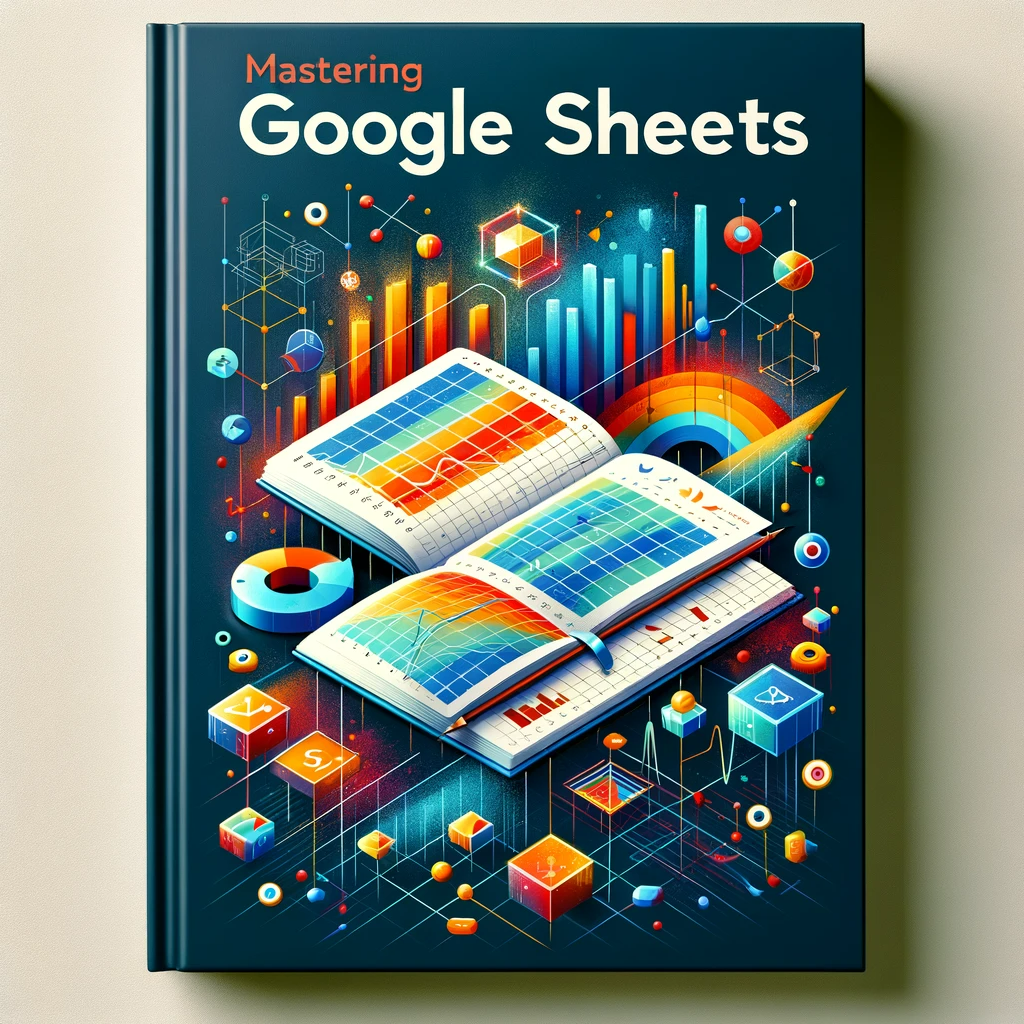Mastering Line Charts in Google Sheets: A Complete Information
Associated Articles: Mastering Line Charts in Google Sheets: A Complete Information
Introduction
With enthusiasm, let’s navigate via the intriguing subject associated to Mastering Line Charts in Google Sheets: A Complete Information. Let’s weave fascinating data and provide contemporary views to the readers.
Desk of Content material
Mastering Line Charts in Google Sheets: A Complete Information
Google Sheets is a robust software for knowledge evaluation and visualization, and line charts are amongst its most versatile charting choices. They excel at showcasing developments over time or throughout classes, making them superb for displaying knowledge starting from inventory costs and web site visitors to gross sales figures and scientific measurements. This complete information will stroll you thru creating compelling line charts in Google Sheets, protecting the whole lot from fundamental creation to superior customization.
Half 1: The Fundamentals – Making a Primary Line Chart
Earlier than diving into superior options, let’s construct a foundational understanding of the best way to create a easy line chart. Assume you may have a dataset, maybe exhibiting month-to-month gross sales for a small enterprise. Your knowledge may seem like this:
| Month | Gross sales ($) |
|---|---|
| January | 1000 |
| February | 1200 |
| March | 1500 |
| April | 1400 |
| Could | 1800 |
| June | 2000 |
| July | 1900 |
| August | 2200 |
| September | 2500 |
| October | 2300 |
| November | 2700 |
| December | 3000 |
Steps to Create a Primary Line Chart:
-
Choose your knowledge: Spotlight all the dataset, together with the headers (Month and Gross sales ($)). That is essential; Google Sheets makes use of the header row to label the axes.
-
Insert a chart: Navigate to the "Insert" menu within the Google Sheets toolbar and choose "Chart." Google Sheets will robotically generate a chart primarily based in your chosen knowledge. Most often, it can default to a line chart, given the character of the information.
-
Evaluate the chart: Google Sheets offers a preview of the chart on the right-hand aspect. Examine if the axes are accurately labeled and if the information is precisely represented.
-
Customise (optionally available): At this stage, you can also make fundamental changes immediately inside the chart editor panel. You may change the chart title, axis labels, and even the chart kind if wanted.
Half 2: Superior Customization – Nice-tuning your Line Chart
Whereas the automated chart creation is handy, Google Sheets gives intensive customization choices to create visually interesting and informative charts.
**1. Chart


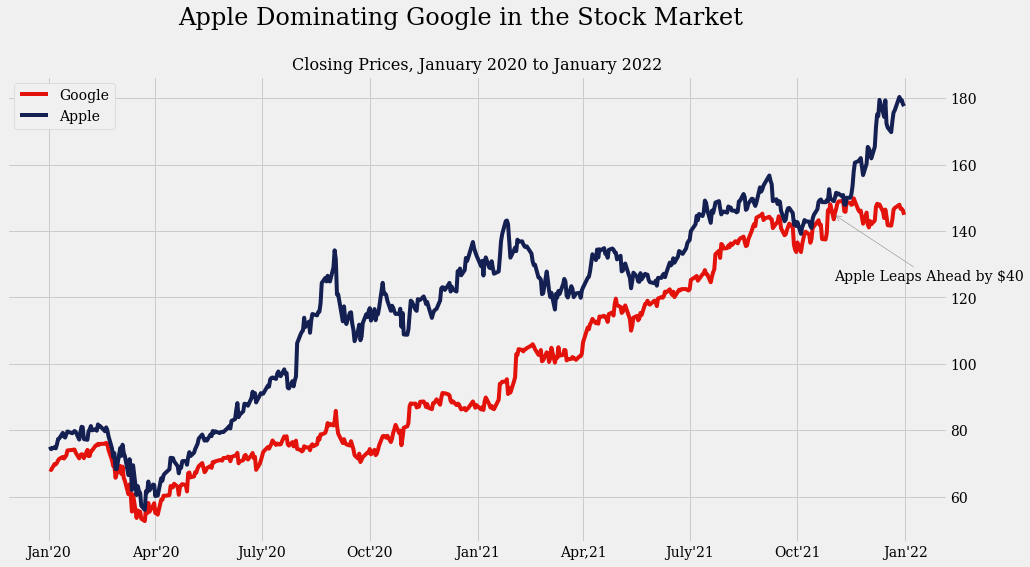
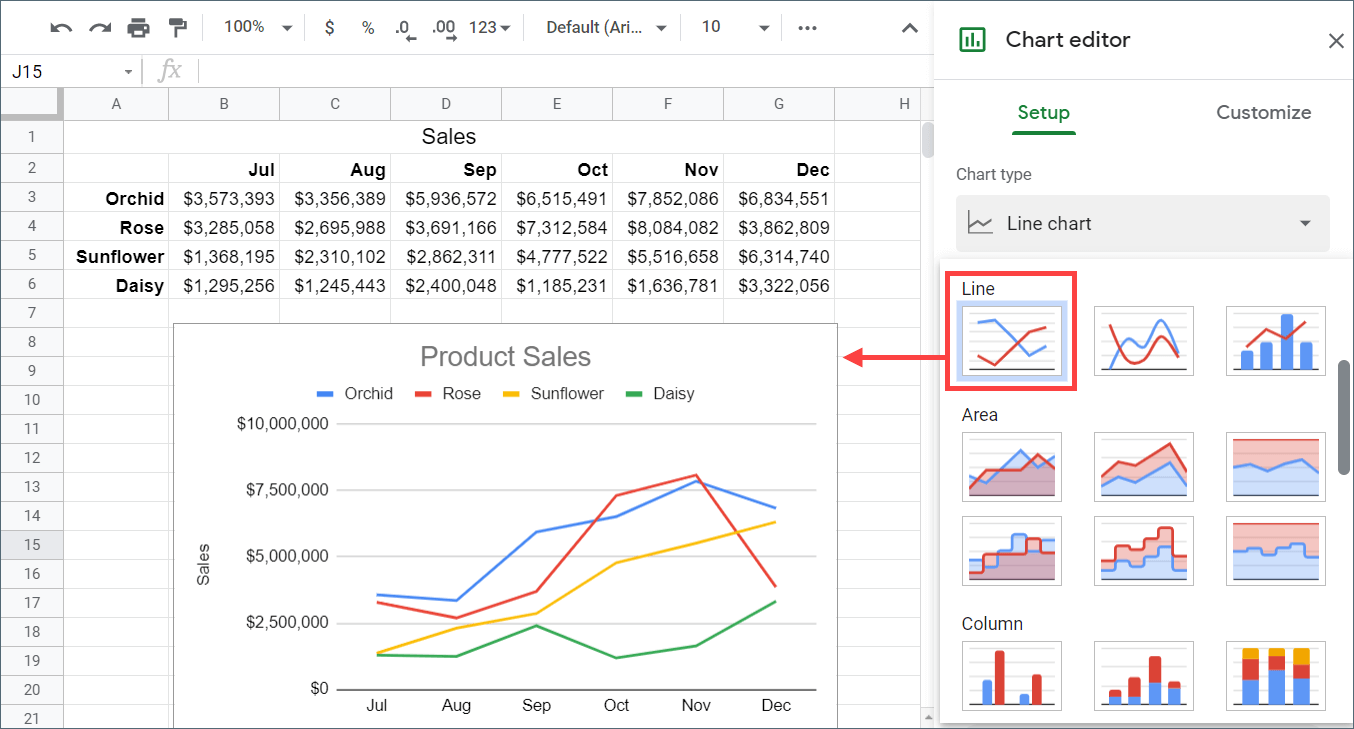




Closure
Thus, we hope this text has offered precious insights into Mastering Line Charts in Google Sheets: A Complete Information. We thanks for taking the time to learn this text. See you in our subsequent article!