Mastering the Y-Axis in Excel Charts: A Complete Information to Quantity Formatting and Customization
Associated Articles: Mastering the Y-Axis in Excel Charts: A Complete Information to Quantity Formatting and Customization
Introduction
With enthusiasm, let’s navigate via the intriguing matter associated to Mastering the Y-Axis in Excel Charts: A Complete Information to Quantity Formatting and Customization. Let’s weave attention-grabbing data and supply contemporary views to the readers.
Desk of Content material
Mastering the Y-Axis in Excel Charts: A Complete Information to Quantity Formatting and Customization

Excel charts are highly effective visible instruments for presenting information, however their effectiveness hinges on clear and correct illustration. A poorly formatted Y-axis can misrepresent information, resulting in incorrect interpretations and flawed conclusions. This complete information delves into the intricacies of manipulating the Y-axis in Excel charts, masking every little thing from fundamental quantity formatting to superior methods for customizing scale, models, and labels to make sure your charts talk your information successfully.
Understanding the Y-Axis and its Significance
The Y-axis, or vertical axis, sometimes represents the dependent variable in a chart. It shows the vary of values for the information being plotted, and its formatting considerably impacts the chart’s readability and the viewer’s understanding. An improperly scaled or formatted Y-axis can:
- Distort the visible illustration of information: A compressed or expanded Y-axis can exaggerate or decrease variations between information factors, resulting in deceptive conclusions.
- Scale back readability and readability: Poorly chosen intervals or cluttered labels make it troublesome to interpret the information precisely.
- Impede efficient communication: A complicated Y-axis hinders the chart’s potential to convey its meant message.
Primary Quantity Formatting on the Y-Axis
Earlier than diving into superior methods, let’s cowl the basics of quantity formatting on the Y-axis. This entails controlling the looks of the numbers displayed alongside the axis, together with:
-
Quantity Format: Excel provides numerous quantity codecs, together with basic, quantity, foreign money, proportion, date, and extra. Selecting the suitable format ensures that the numbers are displayed persistently and understandably. For instance, monetary information ought to use the foreign money format, whereas percentages ought to use the proportion format. To vary the quantity format, right-click on the Y-axis, choose "Format Axis," after which select the specified format from the "Quantity" class.
-
Decimal Locations: The variety of decimal locations displayed impacts the precision of the information illustration. Too many decimal locations can muddle the axis, whereas too few can result in lack of accuracy. Regulate the variety of decimal locations inside the "Quantity" class of the "Format Axis" dialog field.
-
Hundreds Separator: Utilizing a 1000’s separator (e.g., comma) improves readability, particularly for big numbers. Allow this feature within the "Quantity" class of the "Format Axis" dialog field.
-
Scientific Notation: For very massive or small numbers, scientific notation could be a extra compact and readable different. This selection can also be obtainable within the "Quantity" class.
Superior Y-Axis Customization
Past fundamental formatting, Excel provides superior customization choices to fine-tune the Y-axis for optimum information illustration:
-
Minimal and Most Values: Manually setting the minimal and most values on the Y-axis permits for exact management over the dimensions. That is significantly helpful if you need to emphasize particular information ranges or keep away from pointless whitespace. These settings are discovered within the "Axis Choices" tab of the "Format Axis" dialog field. Cautious consideration is required right here, as inappropriate min/max values can distort the information.
-
Main and Minor Items: Main models characterize the first intervals on the Y-axis, whereas minor models characterize smaller subdivisions. Adjusting these models impacts the density of the axis labels and the general visible look. The "Axis Choices" tab permits customization of those models. Experimentation is essential to discovering the optimum stability between readability and visible muddle.
-
Axis Labels: Customizing axis labels permits for better readability and context. You’ll be able to change the font, dimension, shade, and orientation of the labels. You’ll be able to even add prefixes or suffixes to the labels (e.g., including a foreign money image or unit of measurement). These choices can be found within the "Label Choices" tab.
-
Logarithmic Scale: For information spanning a number of orders of magnitude, a logarithmic scale may be simpler than a linear scale. A logarithmic scale compresses the vary of huge values, making it simpler to visualise each small and enormous information factors. This selection is on the market within the "Axis Choices" tab.
-
Breaks within the Y-Axis: In case your information has a major hole between values, inserting breaks within the Y-axis can enhance readability by stopping the chart from being unnecessarily stretched. This function can also be accessible within the "Axis Choices" tab. Nonetheless, overuse of breaks may be deceptive, so use them judiciously.
-
Crosses at: This setting determines the place the Y-axis intersects the X-axis. By default, it is normally at zero, however you possibly can change it to a different worth if it improves the visible illustration of your information.
-
Tick Marks: Tick marks improve readability by visually indicating the information factors. You’ll be able to customise their size, place (inside, outdoors, or cross), and kind (inside, outdoors, or cross).
Sensible Examples and Troubleshooting
Let’s illustrate these methods with sensible examples:
Instance 1: Gross sales Knowledge Visualization
If you happen to’re visualizing gross sales information starting from $10,000 to $1,000,000, a linear scale would possibly compress the decrease values. Utilizing a logarithmic scale would higher characterize the information’s unfold. Moreover, utilizing a foreign money format with 1000’s separators would enhance readability.
Instance 2: Scientific Knowledge Illustration
When coping with extraordinarily small values like nanometers or picometers, scientific notation is essential for concise illustration. Selecting applicable main and minor models can also be important for clear visualization.
Troubleshooting Widespread Points:
- Overlapping Labels: If axis labels overlap, modify the font dimension, orientation (vertical or angled), or the key/minor models.
- Distorted Knowledge Illustration: Rigorously evaluate the minimal and most values to make sure they precisely mirror the information vary with out distortion.
- Inconsistent Items: Guarantee constant models all through the chart and axis labels.
Conclusion:
Mastering the Y-axis in Excel charts is essential for creating efficient information visualizations. By fastidiously contemplating quantity formatting, scale, models, and labels, you possibly can be sure that your charts precisely characterize your information and talk your findings clearly and concisely. Experimentation and a spotlight to element are key to creating charts which might be each informative and visually interesting. Bear in mind to all the time prioritize correct illustration of your information, as deceptive visualizations can have severe penalties. By means of the understanding and utility of those methods, you possibly can remodel your Excel charts from easy information shows into highly effective communication instruments. The funding in mastering these methods will considerably improve your information evaluation and presentation abilities.
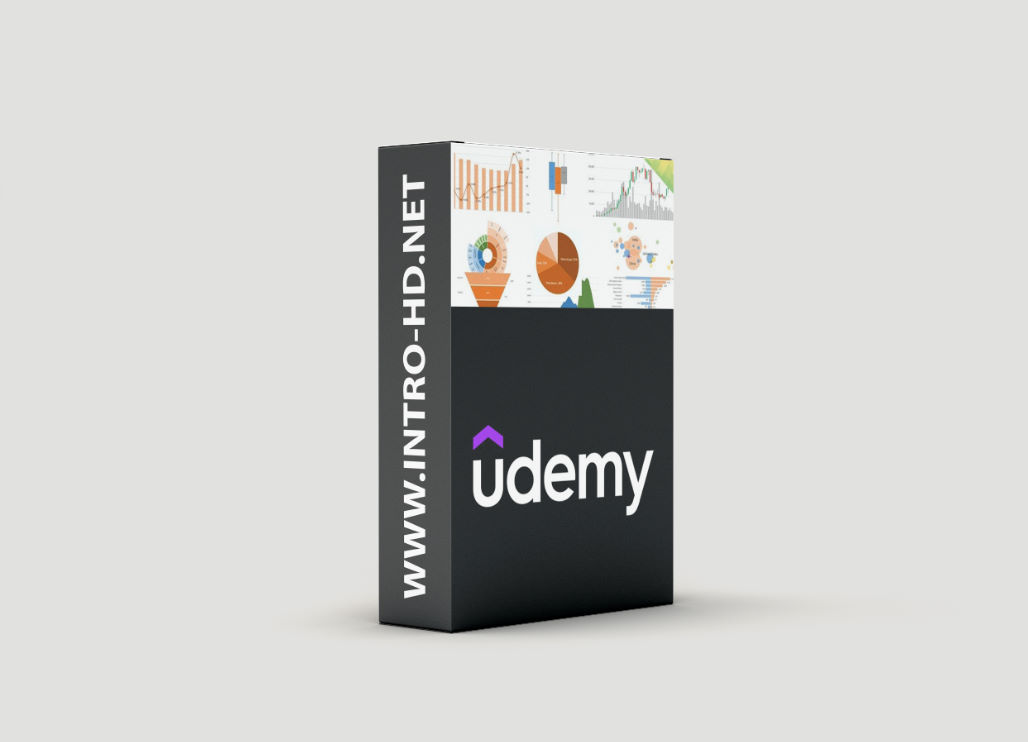







Closure
Thus, we hope this text has offered worthwhile insights into Mastering the Y-Axis in Excel Charts: A Complete Information to Quantity Formatting and Customization. We thanks for taking the time to learn this text. See you in our subsequent article!