Mastering the Pie Chart in Excel: A Complete Information
Associated Articles: Mastering the Pie Chart in Excel: A Complete Information
Introduction
With nice pleasure, we’ll discover the intriguing subject associated to Mastering the Pie Chart in Excel: A Complete Information. Let’s weave fascinating info and supply recent views to the readers.
Desk of Content material
Mastering the Pie Chart in Excel: A Complete Information

The standard pie chart. Typically neglected in favor of extra advanced visualizations, it stays a strong instrument for shortly conveying proportions and percentages inside a dataset. Excel, with its user-friendly interface, makes creating these charts remarkably easy, even for these with restricted knowledge visualization expertise. This complete information will stroll you thru each step, from getting ready your knowledge to customizing your chart for max influence.
I. Getting ready Your Information: The Basis of a Nice Pie Chart
Earlier than you even open the Chart Wizard, meticulous knowledge preparation is essential. A well-organized dataset ensures a transparent and simply comprehensible pie chart. Here is what it’s worthwhile to contemplate:
-
Categorical Information: Pie charts are designed to indicate the relative proportions of various classes inside a complete. Your knowledge should include a minimum of one column representing these classes (e.g., product sorts, age teams, gross sales areas) and one other column representing the values related to every class (e.g., gross sales figures, variety of people, income).
-
Information Cleansing: Guarantee your knowledge is correct and constant. Examine for typos, lacking values, and inconsistencies in formatting. Lacking knowledge will be dealt with in a number of methods, relying on the context: you would possibly exclude the lacking knowledge level, substitute it with a mean, or use a placeholder class like "Unknown."
-
Information Aggregation: In case your knowledge is simply too granular, you may must combination it earlier than creating the pie chart. As an example, if in case you have gross sales knowledge for every particular person product offered, you would possibly group them into product classes for a extra manageable pie chart. Excel’s
SUMIForSUMIFScapabilities will be invaluable right here. For instance,=SUMIF(ProductColumn,"Class A",SalesColumn)will sum the gross sales for all merchandise in "Class A." -
Information Ordering: Whereas not strictly mandatory, ordering your knowledge logically (e.g., alphabetically, by worth from highest to lowest) can enhance the readability of your pie chart. That is particularly necessary when coping with many classes.
Instance Dataset: As an example we have now gross sales knowledge for various kinds of espresso:
| Espresso Sort | Gross sales (USD) |
|---|---|
| Espresso | 1500 |
| Latte | 2000 |
| Cappuccino | 1200 |
| Americano | 800 |
| Iced Espresso | 1000 |
II. Creating the Pie Chart in Excel: A Step-by-Step Information
Excel affords a number of methods to create a pie chart. The most typical methodology entails utilizing the Chart Wizard:
-
Choose Your Information: Spotlight all the knowledge vary, together with each the class column ("Espresso Sort") and the worth column ("Gross sales (USD)").
-
Insert Chart: Go to the "Insert" tab on the Excel ribbon. Within the "Charts" group, click on the "Pie Chart" icon. Select the kind of pie chart you favor (e.g., a easy 2D pie chart, a 3D pie chart, or a pie chart with a donut gap).
-
Assessment and Edit: Excel will routinely generate a fundamental pie chart. Now you can alter its look and add particulars. The chart will seem in your worksheet.
-
Chart Components: By right-clicking on the chart, you may entry a menu so as to add or take away chart parts reminiscent of:
- **Chart

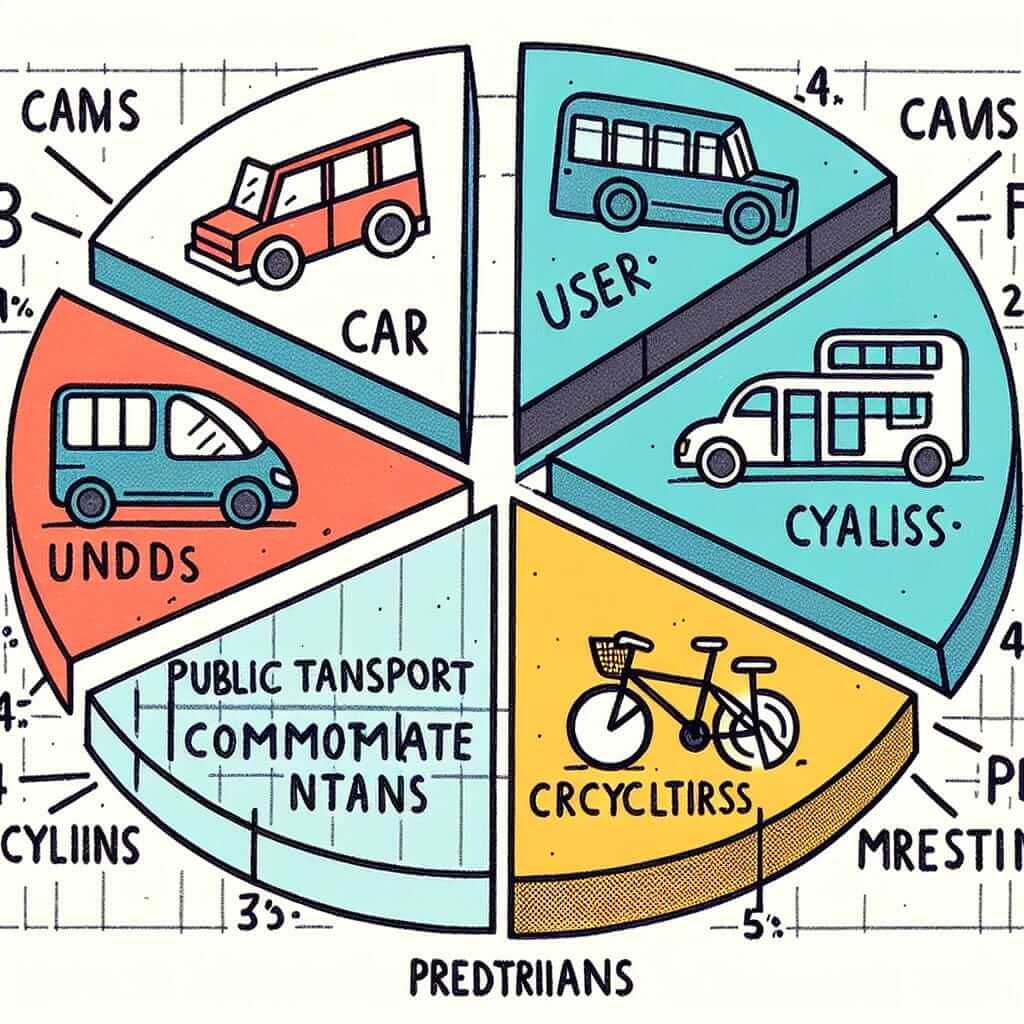

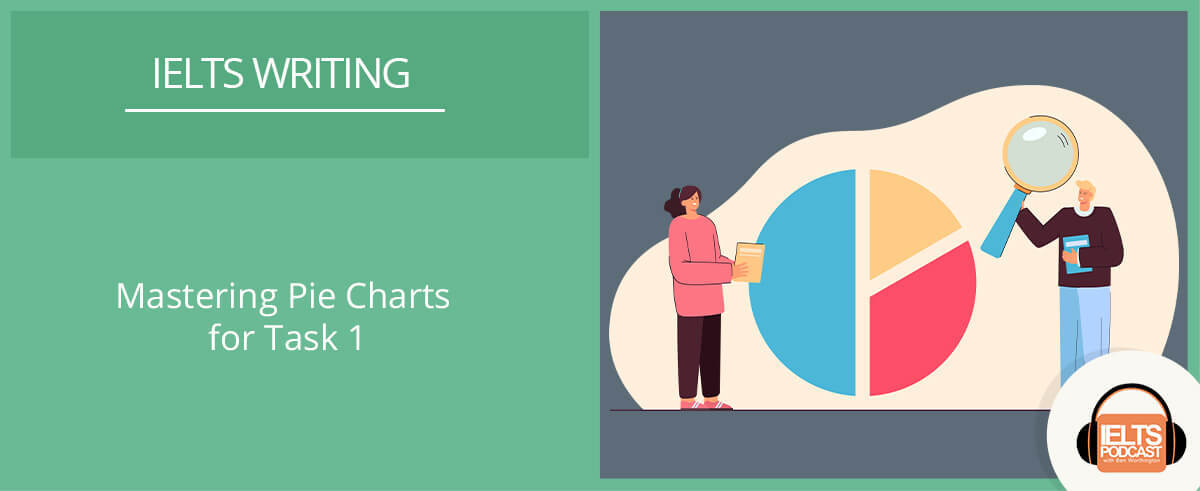
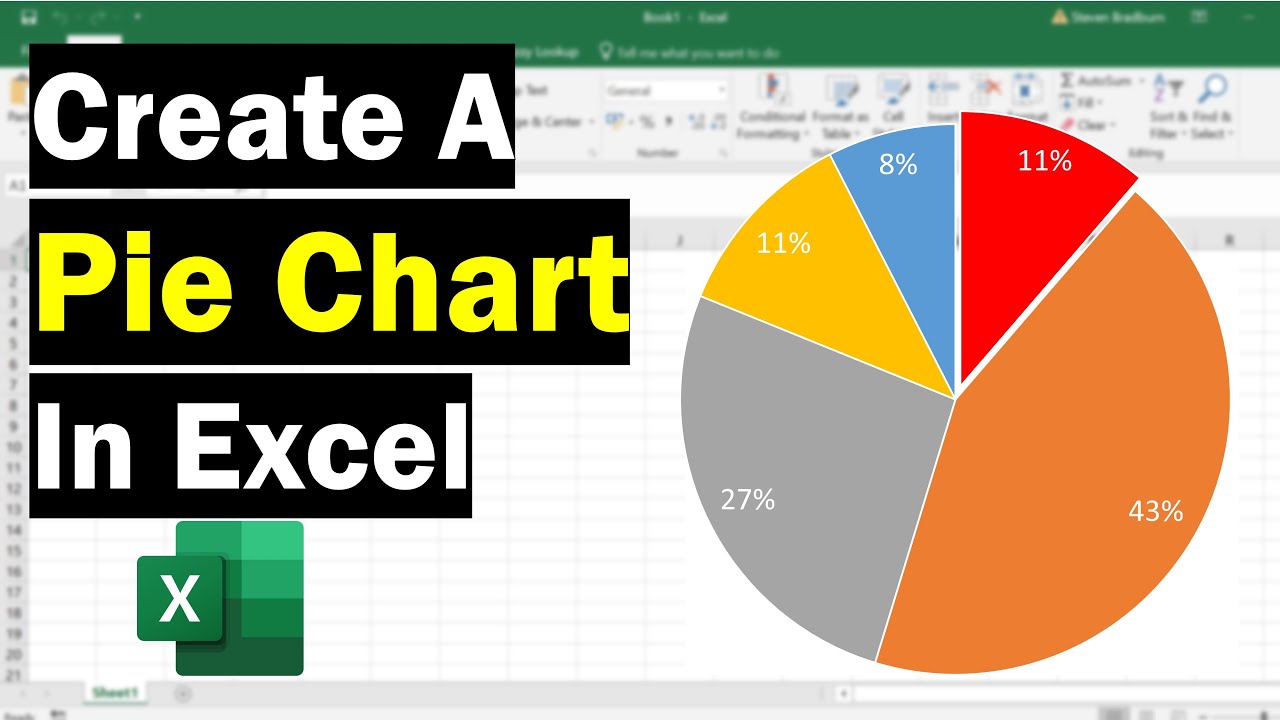

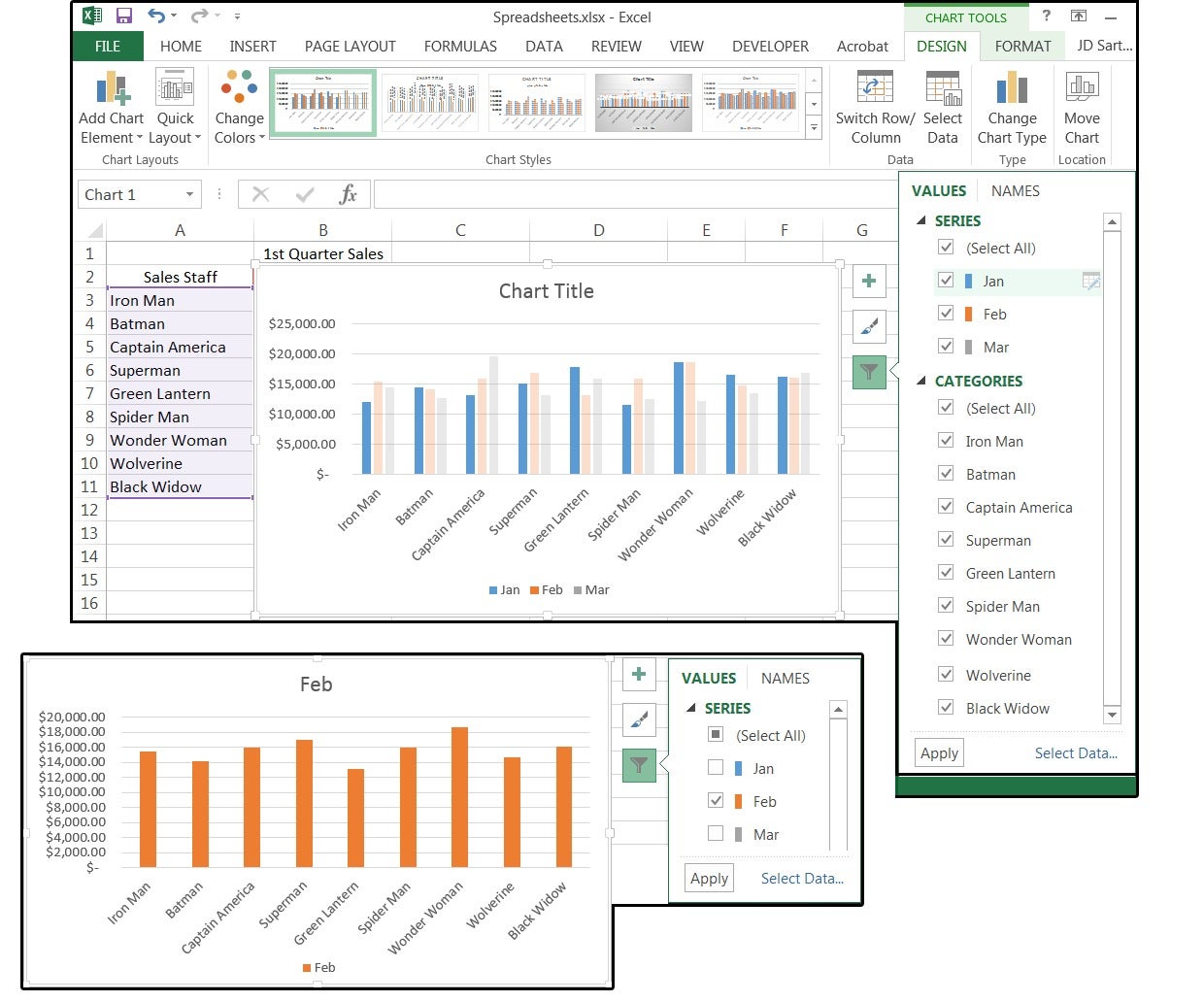

Closure
Thus, we hope this text has supplied invaluable insights into Mastering the Pie Chart in Excel: A Complete Information. We recognize your consideration to our article. See you in our subsequent article!