Mastering Excel Charts: A Complete Information to Visualizing Percentages
Associated Articles: Mastering Excel Charts: A Complete Information to Visualizing Percentages
Introduction
On this auspicious event, we’re delighted to delve into the intriguing matter associated to Mastering Excel Charts: A Complete Information to Visualizing Percentages. Let’s weave fascinating info and provide recent views to the readers.
Desk of Content material
Mastering Excel Charts: A Complete Information to Visualizing Percentages
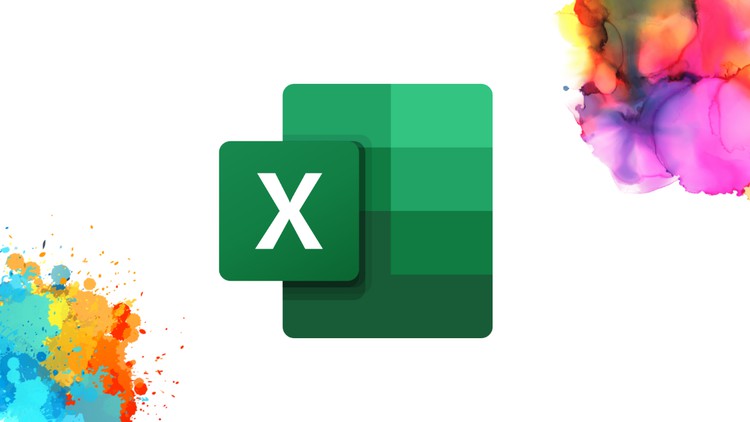
Microsoft Excel is a strong instrument for information evaluation, and charts are its visible storytelling engine. Successfully speaking information insights typically hinges on creating clear, concise, and informative charts. Percentages, particularly, are continuously used to signify proportions, adjustments, and comparisons, making the power to chart them a vital talent. This text gives a complete information to creating varied varieties of proportion charts in Excel, overlaying the whole lot from primary setup to superior formatting and customization.
I. Getting ready Your Information for Proportion Charts
Earlier than diving into chart creation, guaranteeing your information is correctly formatted is paramount. Inaccurate information will result in deceptive charts, undermining the effectiveness of your visible communication.
A. Calculating Percentages:
Excel provides a number of methods to calculate percentages:
-
Direct Calculation: In case you have the uncooked numbers, you’ll be able to immediately calculate percentages utilizing a formulation. For instance, if cell A1 comprises the worth 10 and cell B1 comprises the worth 20, the proportion of A1 relative to B1 could be calculated in cell C1 utilizing the formulation
=A1/B1. Format cell C1 as a proportion (right-click > Format Cells > Proportion). This can show the end result as 50%. -
Utilizing the
PERCENTAGEPerform: This perform immediately calculates the proportion of a quantity relative to a complete. For example, if in case you have a complete gross sales determine in cell A1 and particular person gross sales figures in cells B1:B10, you’ll be able to calculate the proportion contribution of every sale in cells C1:C10 utilizing the formulation=PERCENTAGE(B1,A1)in C1 and dragging it down. -
Utilizing
SUMandCOUNTfor Proportions: If you wish to present the proportion of every class inside a complete, useSUMandCOUNT. For instance, if in case you have completely different classes in column A and their counts in column B, you’ll be able to calculate the proportion of every class utilizing=B1/SUM($B$1:$B$10)in column C and formatting as proportion. The$indicators be sure that the whole sum is at all times referenced appropriately even once you drag the formulation down.
B. Organizing Your Information:
Your information needs to be organized in a manner that is simply understood by Excel. This usually entails utilizing columns for classes and rows for information factors. For example, for those who’re charting the proportion of gross sales by area, you’d have a column for "Area" and a column for "Gross sales." A transparent, organized information desk will make chart creation considerably simpler and fewer error-prone.
II. Creating Fundamental Proportion Charts in Excel
Excel provides a wide range of chart varieties appropriate for visualizing percentages. The most typical embody:
A. Pie Charts: Pie charts are perfect for exhibiting the proportion of elements to an entire. They’re notably efficient when you will have a comparatively small variety of classes.
- Choose your information: Spotlight the information you need to chart (each classes and their corresponding proportion values).
- Insert a chart: Go to the "Insert" tab and click on on the "Pie" chart icon. Select the fashion you like.
- Add a title and labels: Click on on the chart to pick out it. Add a descriptive title and information labels (proportion values) by right-clicking on the chart and selecting acceptable choices.
B. Column Charts (or Bar Charts): Column charts are versatile and can be utilized to match percentages throughout completely different classes. Bar charts are the horizontal equal.
- Choose your information: Spotlight your classes and their corresponding proportion values.
- Insert a chart: Go to the "Insert" tab and click on on the "Column" or "Bar" chart icon.
- Customise your chart: Add a title, axis labels, and information labels as wanted. You too can alter the chart’s colours and formatting.
C. Line Charts: Line charts are helpful for exhibiting developments in percentages over time or throughout sequential classes.
- Choose your information: Spotlight your time intervals or classes and their related percentages.
- Insert a chart: Go to the "Insert" tab and choose the "Line" chart icon.
- Customise your chart: Add a title, axis labels, a legend, and information labels for readability.
III. Enhancing Your Proportion Charts
Making a primary chart is simply step one. To successfully talk your information, it’s good to improve your charts with acceptable formatting and customization.
A. Information Labels: All the time embody information labels to obviously present the proportion values represented by every section or bar. You may customise the label place, quantity format, and extra.
**B. Chart


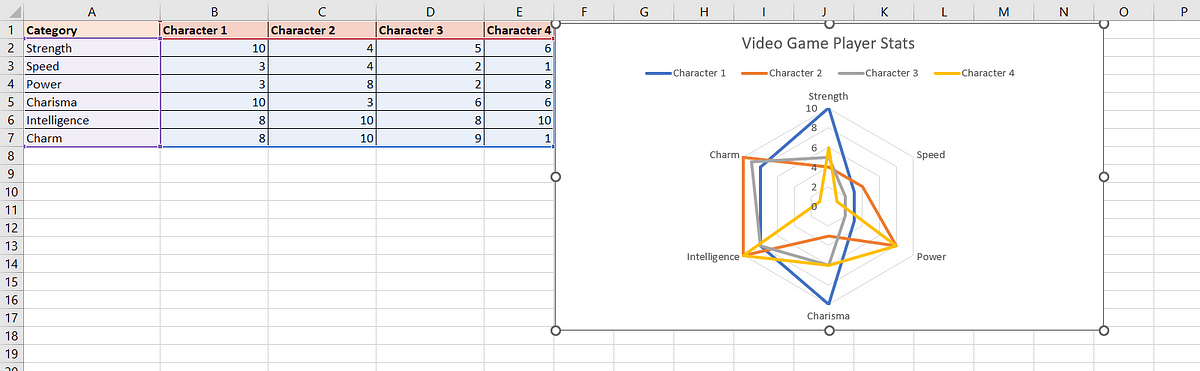
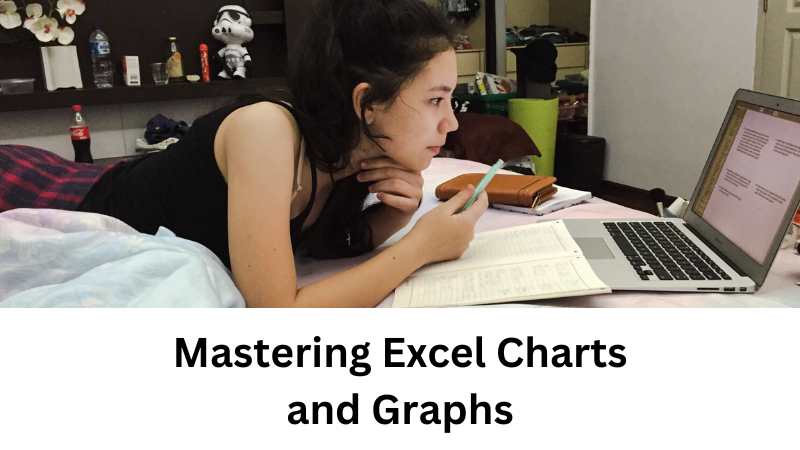




Closure
Thus, we hope this text has offered beneficial insights into Mastering Excel Charts: A Complete Information to Visualizing Percentages. We hope you discover this text informative and helpful. See you in our subsequent article!