Mastering Gantt Charts in Excel: A Complete Information with Dates
Associated Articles: Mastering Gantt Charts in Excel: A Complete Information with Dates
Introduction
With enthusiasm, let’s navigate by way of the intriguing matter associated to Mastering Gantt Charts in Excel: A Complete Information with Dates. Let’s weave fascinating data and supply contemporary views to the readers.
Desk of Content material
Mastering Gantt Charts in Excel: A Complete Information with Dates

Gantt charts are indispensable instruments for mission administration, providing a transparent visible illustration of duties, their durations, and dependencies over time. Whereas devoted mission administration software program exists, Excel’s versatility permits for the creation of efficient Gantt charts, significantly for smaller tasks or these requiring fast visualization. This complete information will stroll you thru creating an in depth Gantt chart in Excel, incorporating dates for correct scheduling and monitoring.
Half 1: Planning Your Gantt Chart
Earlier than diving into Excel, meticulous planning is essential. A well-defined mission plan varieties the inspiration of a profitable Gantt chart. Contemplate these steps:
-
Outline Venture Scope: Clearly define the mission’s objectives and deliverables. Break down the mission into manageable duties. The extra granular your duties, the extra correct your Gantt chart might be. Keep away from overly broad duties like "Develop web site"; as a substitute, use particular duties like "Design web site homepage," "Develop web site backend," and "Take a look at web site performance."
-
Establish Job Dependencies: Decide the relationships between duties. Does one activity have to be accomplished earlier than one other can start (finish-to-start)? Can duties run concurrently? Understanding these dependencies is essential for correct scheduling. Widespread dependency sorts embrace:
- End-to-Begin (FS): Job B can’t begin till Job A finishes.
- Begin-to-Begin (SS): Job B can’t begin till Job A begins.
- End-to-End (FF): Job B can’t end till Job A finishes.
- Begin-to-End (SF): Job B can’t end till Job A begins (much less frequent).
-
Estimate Job Durations: Assign a practical length to every activity, contemplating potential delays and uncertainties. Categorical durations in days, weeks, or months, guaranteeing consistency all through your chart.
-
Set Milestones: Establish key mission milestones – important checkpoints indicating progress. These are useful for monitoring general mission well being.
-
Assign Assets: Whereas circuitously represented within the Gantt chart itself, realizing which sources (folks, gear, supplies) are allotted to every activity is important for real looking scheduling and useful resource administration.
Half 2: Creating the Gantt Chart in Excel
Now, let’s construct the Gantt chart in Excel. We’ll use a mix of formulation and formatting to create a professional-looking chart.
-
Information Entry: Create a desk with the next columns:
- Job Identify: A short description of every activity.
- Begin Date: The deliberate begin date for every activity.
- Length (Days): The estimated length of every activity in days.
- Finish Date: The calculated finish date for every activity (we’ll use a system for this).
- % Full: A column to trace progress (non-compulsory, however extremely beneficial).
-
Calculating Finish Dates: Within the "Finish Date" column, use the next system (assuming "Begin Date" is in column B and "Length (Days)" is in column C):
=B2+C2This system provides the length to the beginning date to calculate the tip date for every activity. Copy this system down for all duties. Guarantee your cells are formatted as dates.
-
Creating the Gantt Chart Bars: That is the place we visually characterize the duty durations.
- Insert a Bar Chart: Choose your information (Job Identify, Begin Date, and Length), and insert a Bar chart. Excel would possibly routinely select a clustered bar chart; we have to modify this.
- Convert to Stacked Bar Chart: Proper-click on the chart and choose "Change Chart Sort." Select a "Stacked Bar" chart.
- Format the Chart: That is the place the Gantt chart takes form. You will must:
- Take away the Legend: The legend is pointless for a Gantt chart.
- Regulate the Horizontal Axis: Format the horizontal axis to show dates. This requires deciding on the horizontal axis and modifying its properties to make use of the "Begin Date" column as the idea for the axis labels. Regulate the minimal and most bounds to embody your complete mission timeline.
- Format the Vertical Axis: The vertical axis represents your duties. Guarantee the duty names are clearly displayed.
- Regulate Bar Colours: Use distinct colours for various activity sorts or priorities if wanted. The "Length" bars ought to characterize the duty durations visually.
-
Including Dependencies (Optionally available however Really useful): Visualizing dependencies enhances the Gantt chart’s usefulness. Whereas Excel does not immediately assist dependency strains, you may obtain the same impact utilizing connectors or shapes. Draw strains connecting the tip of 1 activity to the beginning of its dependent activity. This requires handbook adjustment and will turn out to be cumbersome for advanced tasks.
-
Monitoring Progress (% Full): The "% Full" column permits you to visually replace the progress of every activity. You should use conditional formatting to focus on accomplished or near-completion duties. This might contain altering the bar shade based mostly on proportion completion (e.g., inexperienced for accomplished, yellow for partially accomplished, pink for overdue). Nonetheless, this usually requires extra superior Excel options or VBA scripting.
Half 3: Superior Methods and Enhancements
To create a very skilled and informative Gantt chart, take into account these superior methods:
-
Utilizing Conditional Formatting: Apply conditional formatting to focus on crucial duties, overdue duties, or duties nearing completion. This provides one other layer of visible cues for fast evaluation.
-
Including Milestones: Symbolize milestones with distinct markers on the chart. This may be achieved by including a separate row for every milestone and utilizing a special chart sort (e.g., a scatter plot) to mark them.
-
Useful resource Allocation (Oblique Illustration): When you can’t immediately characterize useful resource allocation inside the chart itself, you may add a separate column to your information desk indicating the assigned sources for every activity. This data can then be referenced alongside the Gantt chart.
-
Utilizing VBA (Visible Primary for Functions): For advanced tasks or automated updates, VBA scripting can automate the creation and updating of the Gantt chart, together with dynamic progress updates and dependency calculations. It is a extra superior approach requiring programming information.
-
Information Validation: Implement information validation to make sure information consistency and accuracy. This prevents incorrect information entry, corresponding to non-date values within the date columns.
-
Making a Separate Sheet for Information: Maintain your information separate from the chart for higher group and simpler upkeep. This lets you replace the info with out affecting the chart’s formatting.
Half 4: Limitations and Options
Whereas Excel permits for Gantt chart creation, it has limitations in comparison with devoted mission administration software program:
- Complexity: Managing extremely advanced tasks with quite a few duties and dependencies can turn out to be cumbersome in Excel.
- Collaboration: Excel just isn’t designed for collaborative mission administration. Devoted software program gives higher options for workforce collaboration.
- Superior Options: Excel lacks some superior options present in mission administration software program, corresponding to useful resource leveling, crucial path evaluation, and threat administration instruments.
For big-scale or advanced tasks, devoted mission administration software program (like Microsoft Venture, Asana, Trello, Jira) gives extra sturdy options and collaboration capabilities. Nonetheless, for smaller tasks or fast visualizations, Excel stays a robust and readily accessible software.
By following this complete information, you may successfully create and handle Gantt charts in Excel, leveraging its capabilities to visualise your mission timelines and observe progress successfully. Keep in mind to plan meticulously, make the most of formulation for calculations, and discover superior methods to boost your chart’s effectiveness. Selecting between Excel and devoted mission administration software program is determined by the mission’s scale and complexity, however with a well-structured method, Excel generally is a invaluable asset in your mission administration toolkit.
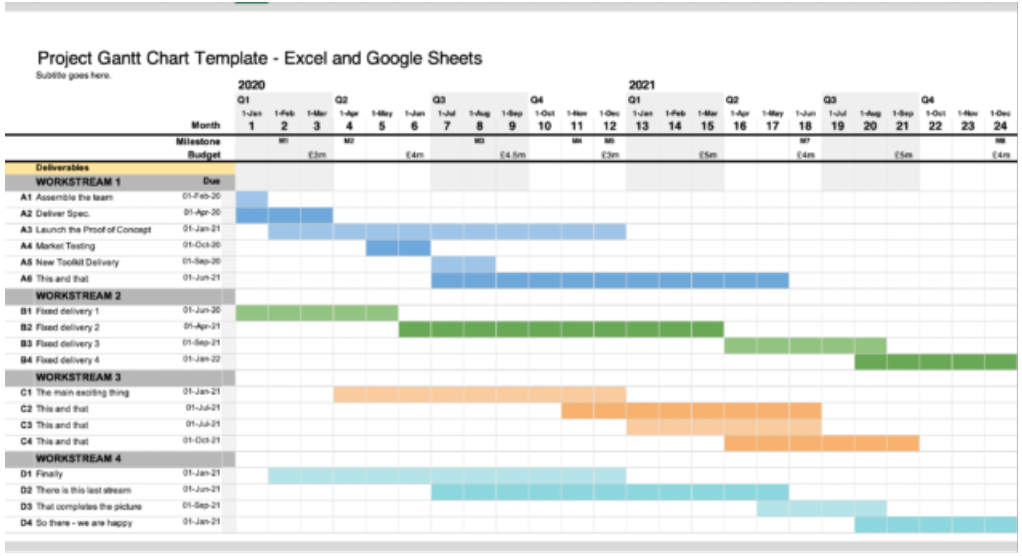
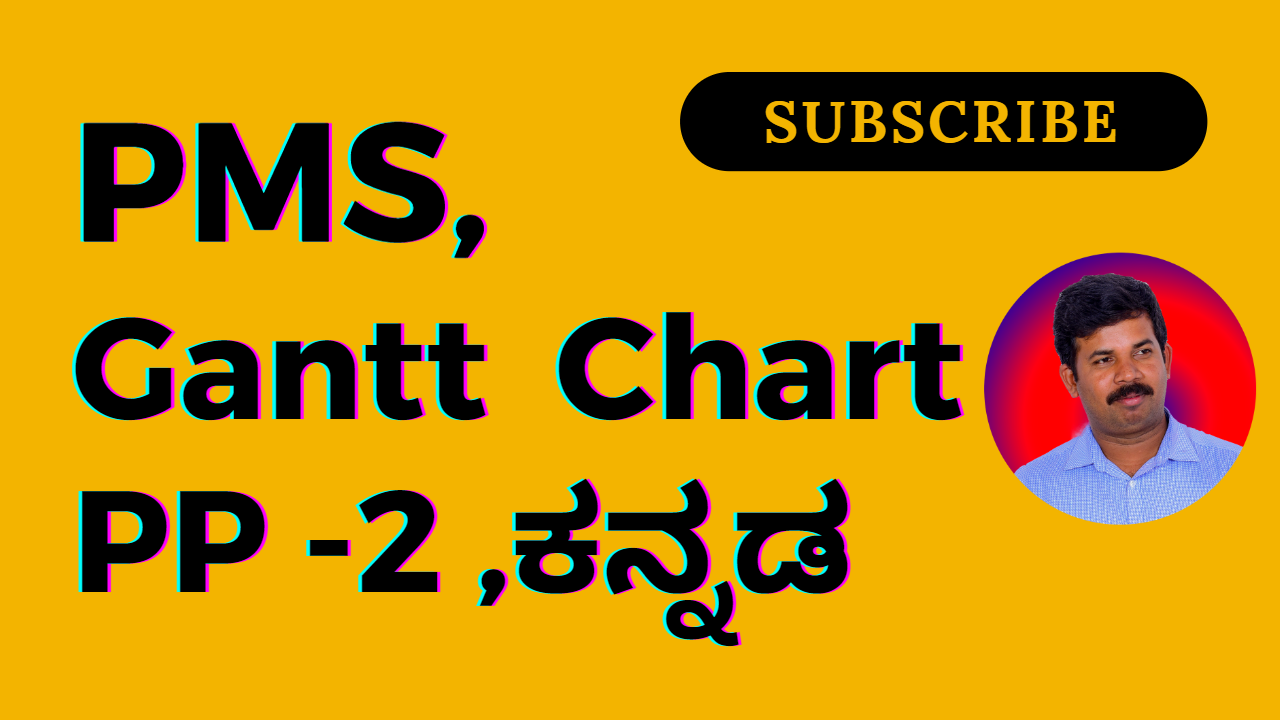



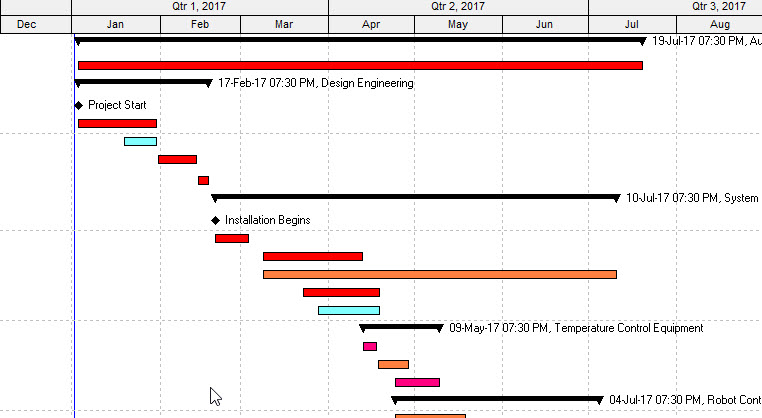

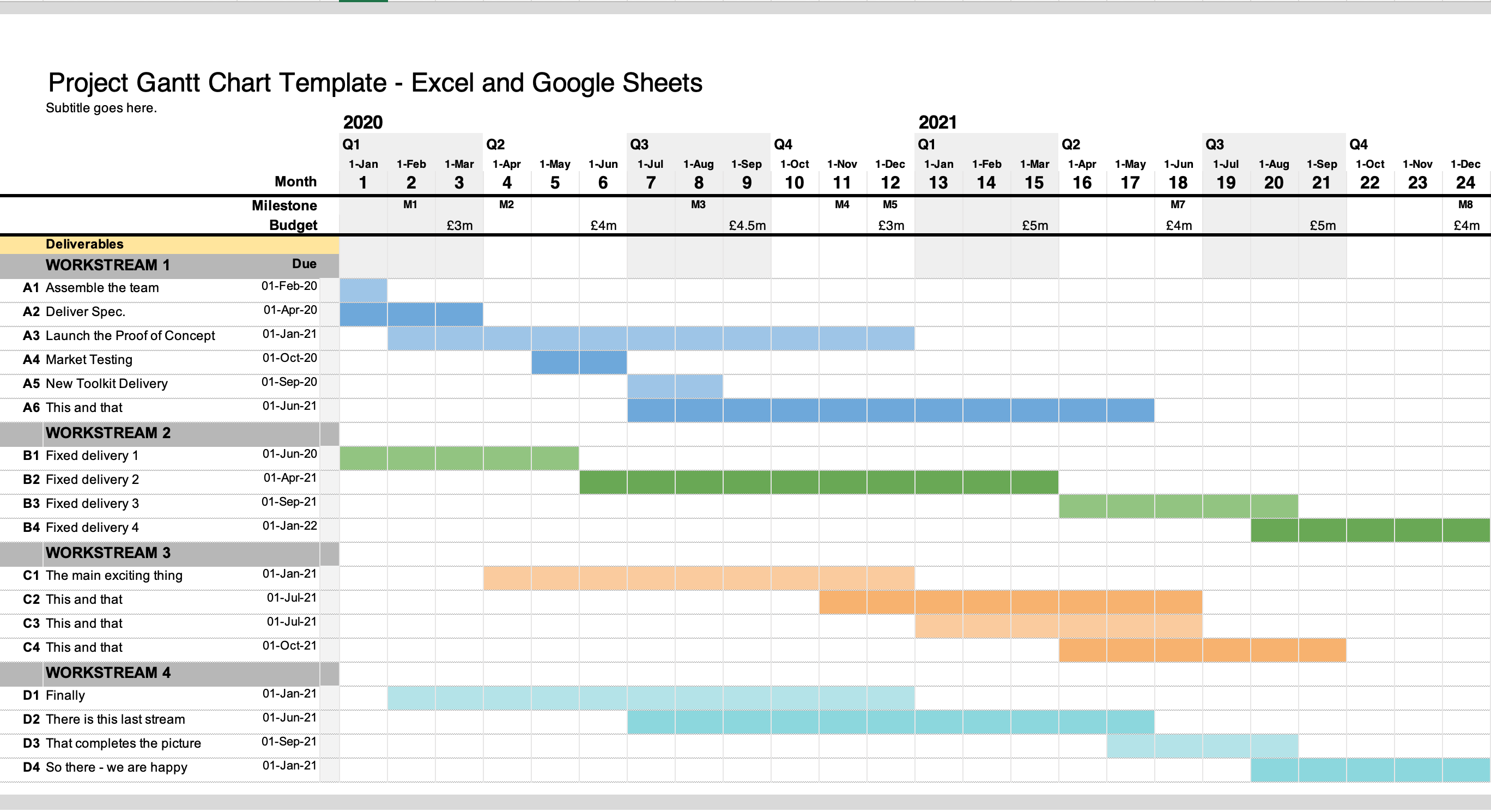
Closure
Thus, we hope this text has offered invaluable insights into Mastering Gantt Charts in Excel: A Complete Information with Dates. We thanks for taking the time to learn this text. See you in our subsequent article!