Mastering the Gantt Chart in Excel: A Weekly Planning Powerhouse
Associated Articles: Mastering the Gantt Chart in Excel: A Weekly Planning Powerhouse
Introduction
With enthusiasm, let’s navigate by the intriguing matter associated to Mastering the Gantt Chart in Excel: A Weekly Planning Powerhouse. Let’s weave attention-grabbing data and supply recent views to the readers.
Desk of Content material
Mastering the Gantt Chart in Excel: A Weekly Planning Powerhouse
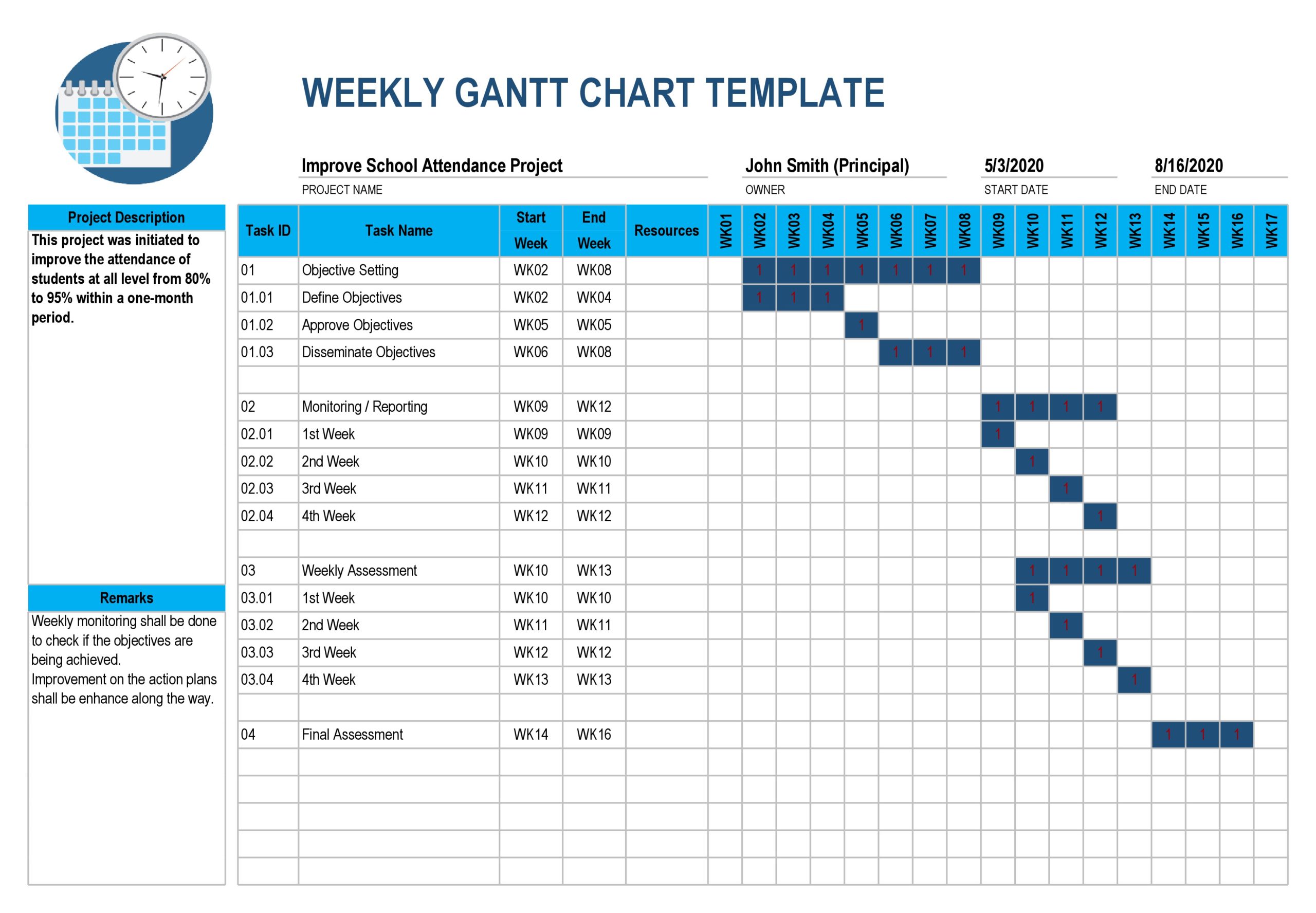
Gantt charts are indispensable instruments for venture administration, providing a visible illustration of duties, timelines, and dependencies. Whereas devoted venture administration software program exists, Excel stays a readily accessible and surprisingly highly effective platform for creating and managing Gantt charts, particularly for weekly planning. This text delves into the intricacies of making and using weekly Gantt charts in Excel, overlaying the whole lot from fundamental setup to superior methods for enhanced venture visualization and management.
Understanding the Fundamentals of a Gantt Chart
Earlier than diving into the Excel implementation, let’s set up a transparent understanding of the core parts of a Gantt chart:
- Duties: These are the person actions that comprise the venture. Every activity needs to be clearly outlined and concise.
- Length: This represents the time allotted for finishing every activity. It is often expressed in days, weeks, or months, relying on the venture’s scope and granularity.
- Begin Date: The date on which a activity is scheduled to start.
- Finish Date: The date on which a activity is scheduled to be accomplished.
- Dependencies: These illustrate the relationships between duties. A activity may rely on the completion of one other activity earlier than it might probably start.
- Milestones: These characterize vital checkpoints or achievements throughout the venture. They’re often depicted as diamonds or different distinct markers.
- Progress: This means the completion standing of every activity, usually represented by a proportion or a visible progress bar throughout the Gantt bar itself.
Making a Weekly Gantt Chart in Excel: A Step-by-Step Information
Excel provides a number of strategies for creating Gantt charts. We’ll give attention to two major approaches: utilizing built-in options and leveraging conditional formatting.
Methodology 1: Using Excel’s Constructed-in Options (Less complicated Strategy)
This technique is good for easier tasks with fewer duties and dependencies. It leverages Excel’s charting capabilities to create a fundamental Gantt chart.
-
Knowledge Preparation: Create a desk with the next columns: Process Title, Begin Date, Length (in weeks), and optionally, Dependencies. Guarantee your dates are formatted appropriately.
-
Chart Creation: Choose your information desk. Go to the "Insert" tab and select "Bar Chart" or "Column Chart." Choose a horizontal bar chart for a traditional Gantt chart look.
-
Adjusting the Chart: The chart initially will not appear like a Gantt chart. You could manipulate the chart’s axes and information labels. Proper-click on the horizontal axis and format it to show dates. Alter the size to indicate weekly intervals. You may have to manually modify the bar lengths to characterize the length of every activity. That is the limitation of this easier technique. It lacks the precision and computerized updates of the extra superior technique.
-
Including Milestones: You may add milestones by creating separate information entries for them, differentiating them visually by colour or form.
Methodology 2: Leveraging Conditional Formatting and Bar Charts (Extra Highly effective Strategy)
This method provides higher flexibility, accuracy, and computerized updates, making it appropriate for extra complicated tasks.
-
Knowledge Preparation: Much like Methodology 1, create a desk with Process Title, Begin Date, Length (in days), and Dependencies. Add a column for "Progress" (proportion full). Crucially, create a column for every week of your venture’s length. The variety of columns will rely on the venture’s size. For instance, a 12-week venture would require 12 columns representing every week.
-
Filling the Weekly Columns: That is the core of this technique. Use formulation to populate the weekly columns. For every activity, if every week falls throughout the activity’s length, the corresponding cell will likely be marked with a "1" or an identical identifier. This requires nested IF statements or doubtlessly extra subtle capabilities like
COUNTIFSto deal with the logic. -
Conditional Formatting: Choose the weekly columns. Go to "Conditional Formatting" and select "Spotlight Cells Guidelines" -> "Better Than." Set the worth to "0." Format the cells to fill with a selected colour (e.g., blue) to characterize the duty’s length.
-
Progress Indication: Make the most of conditional formatting once more to visually characterize the progress of every activity. You should utilize information bars or colour gradients to indicate the share full in every week’s cell.
-
Chart Creation: Create a stacked bar chart utilizing the weekly columns as information. Every activity will now have a bar representing its length, and the color-coded cells will visually characterize the duty’s progress over the weeks.
Superior Methods for Enhanced Gantt Charts
-
Dependencies Visualization: Whereas fundamental Gantt charts present duties sequentially, superior methods assist you to visually characterize dependencies. This may be achieved through the use of connectors (traces) between duties or by strategically positioning the bars to replicate activity dependencies. This usually requires handbook adjustment or using VBA scripting.
-
Useful resource Allocation: Prolong your Gantt chart to incorporate useful resource allocation data. Add columns for assigned personnel or gear, permitting you to visualise useful resource utilization and potential conflicts.
-
Vital Path Evaluation: Establish the crucial path – the sequence of duties that determines the shortest attainable venture length. Spotlight these duties on the Gantt chart to give attention to probably the most time-sensitive actions. This usually requires helper columns and formulation to calculate the earliest and newest begin and end occasions for every activity.
-
Progress Monitoring and Updates: Frequently replace the progress column and use the conditional formatting to replicate the present standing of every activity. This supplies a dynamic view of the venture’s evolution.
-
VBA Macro Automation: For complicated tasks or repetitive duties, VBA macros can automate the creation and updating of the Gantt chart, considerably decreasing handbook effort.
Limitations of Excel Gantt Charts
Whereas Excel provides highly effective instruments for Gantt chart creation, it does have limitations in comparison with devoted venture administration software program:
- Scalability: Managing extraordinarily massive tasks with a whole lot of duties and complex dependencies can change into cumbersome in Excel.
- Collaboration: Actual-time collaboration and shared entry are restricted in comparison with cloud-based venture administration instruments.
- Superior Options: Excel lacks the superior options of devoted software program, reminiscent of useful resource leveling, danger administration instruments, and complex reporting capabilities.
Conclusion
Excel supplies a surprisingly versatile platform for creating and managing weekly Gantt charts. Whereas the fundamental method is simple, mastering the superior methods unlocks vital energy for visualizing and controlling tasks. By rigorously planning your information construction and leveraging conditional formatting and doubtlessly VBA scripting, you may create extremely efficient Gantt charts that improve your weekly venture planning and execution. Bear in mind to decide on the tactic that most accurately fits your venture’s complexity and your consolation degree with Excel’s options. For smaller, easier tasks, the fundamental method may suffice. Nevertheless, for bigger, extra complicated tasks, the extra superior technique utilizing conditional formatting and doubtlessly VBA scripting will supply superior management and visualization. By understanding the strengths and limitations of Excel Gantt charts, you may successfully leverage this available software to enhance your venture administration abilities.
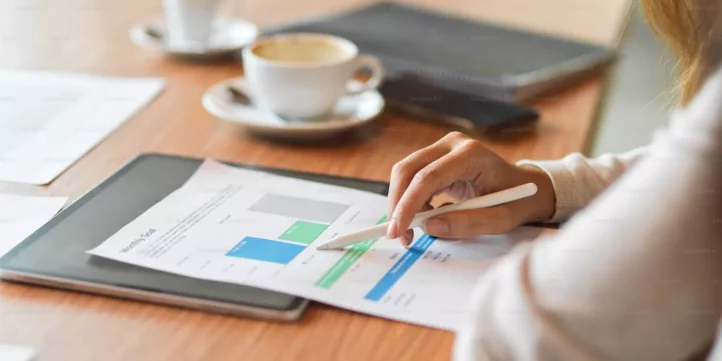
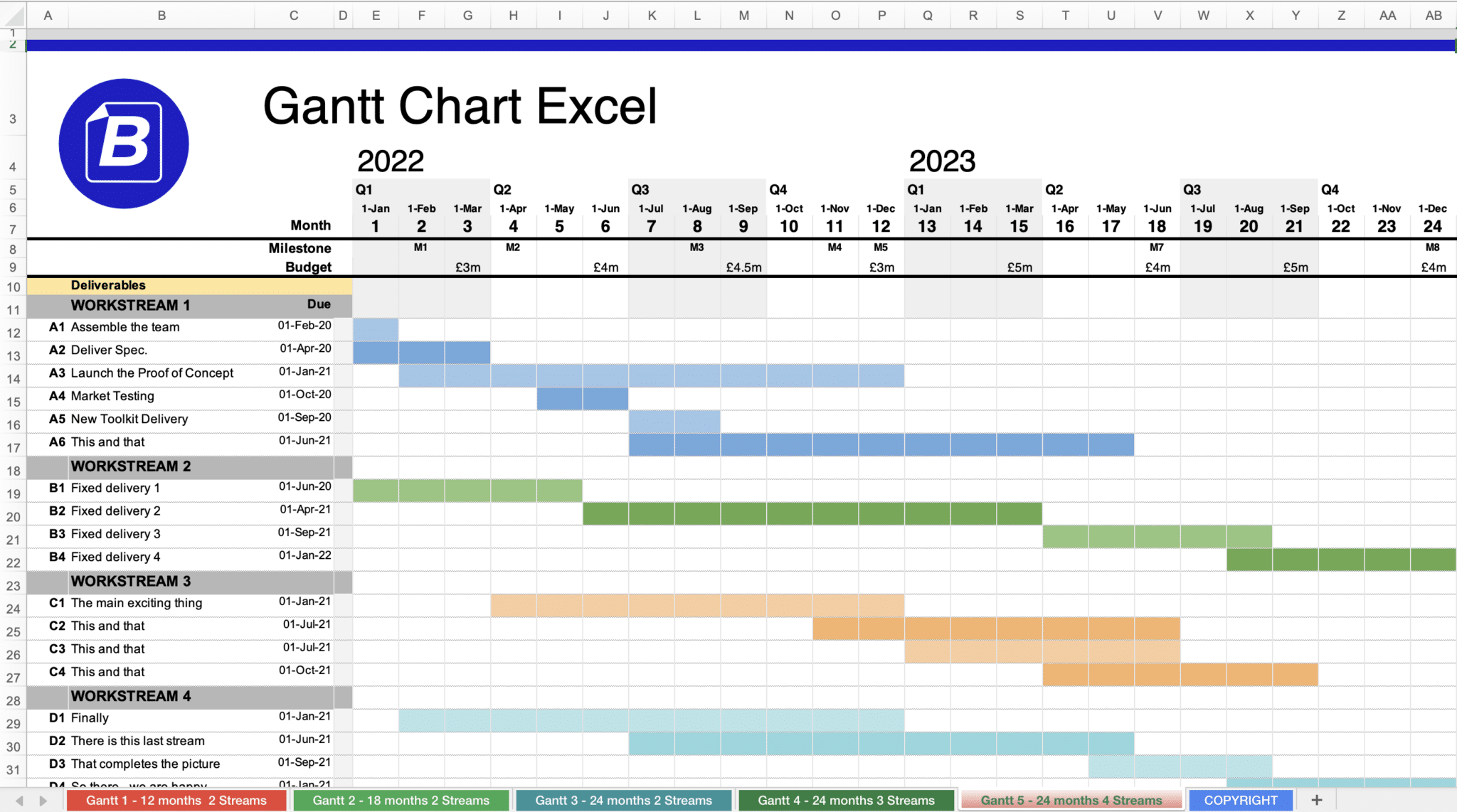
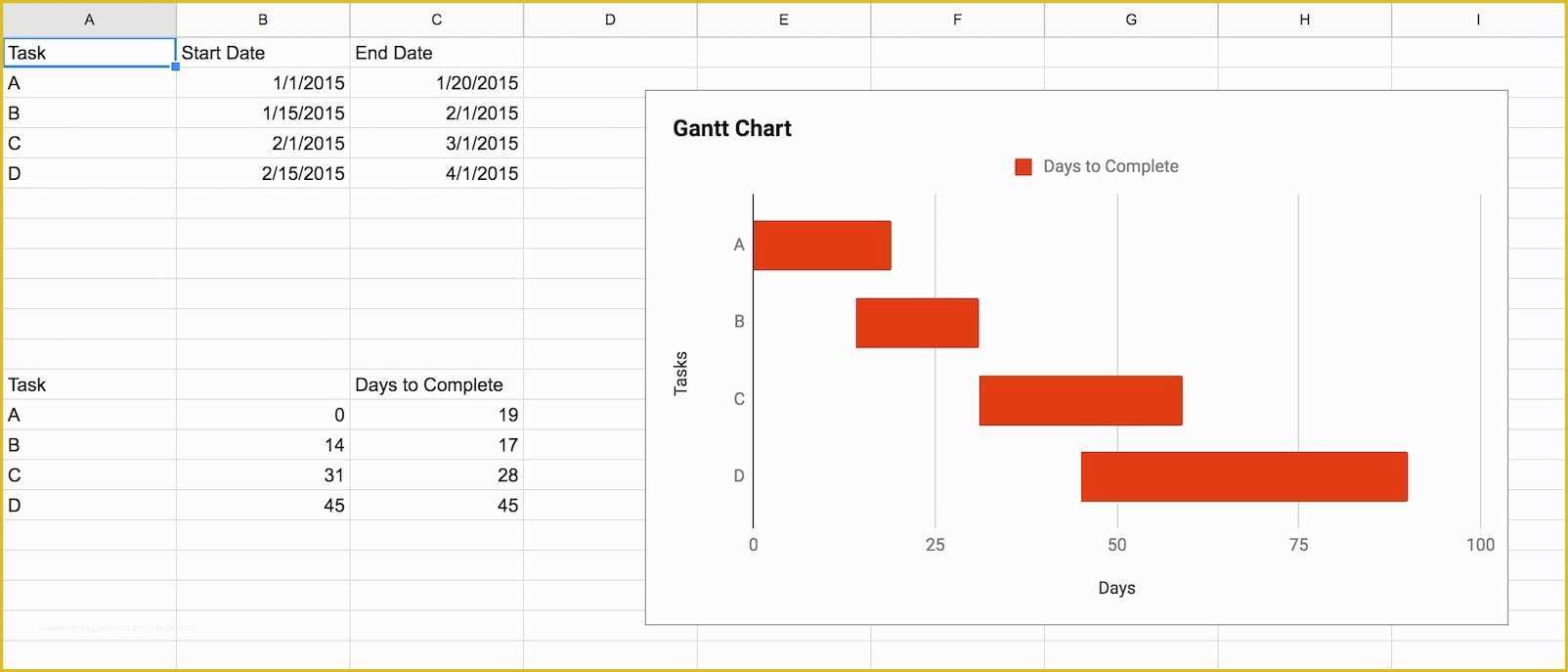

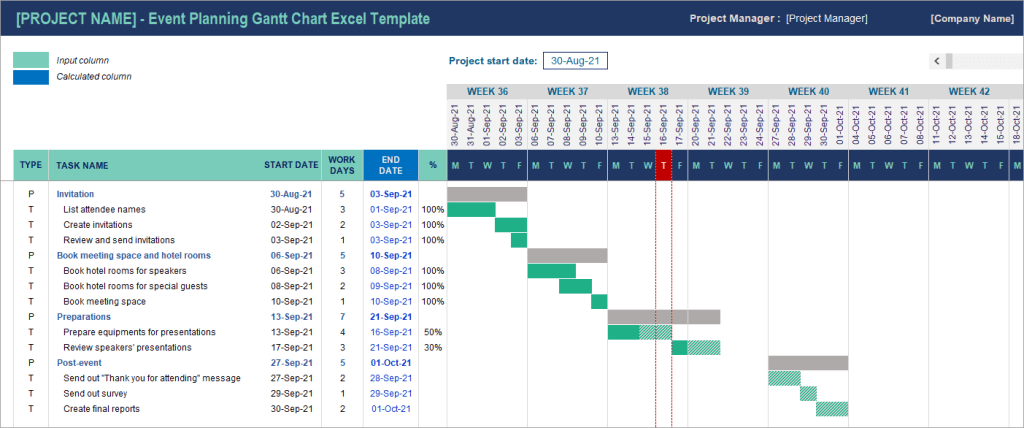
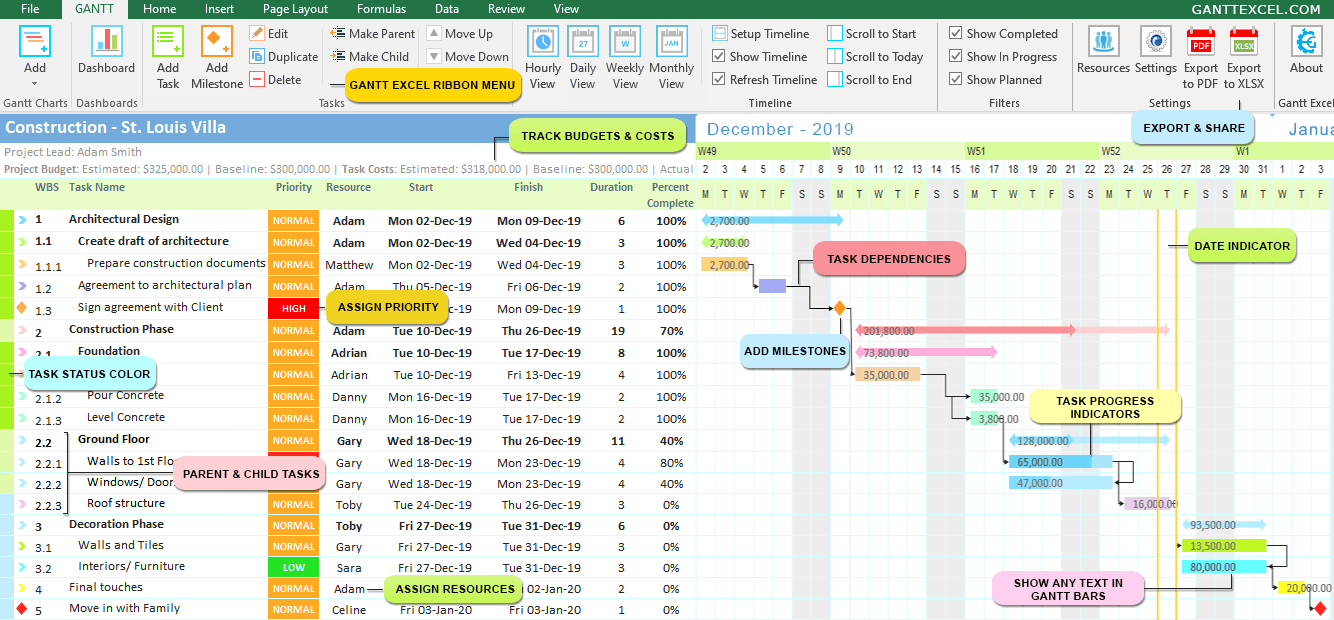


Closure
Thus, we hope this text has supplied invaluable insights into Mastering the Gantt Chart in Excel: A Weekly Planning Powerhouse. We thanks for taking the time to learn this text. See you in our subsequent article!